C#을 공부하고 훈련하기 위한 여러가지 프로그램들이 존재하지만 마이크로소프트에서 제공하는 Visual Studio 라는 프로그램을 사용했다.
Visual Studio는 일종의 IDE 인데 이 IDE는 '통합 개발 환경' 을 의미한다.
즉, 개발에 필요한 전반적인 기능들을 갖춰진 장소라고 생각할 수 있다.
예를들면 코드의 생성/편집 뿐만 아니라 디버깅, 컴파일, 배포, 인텔리센스 등 다양한 작업을 하나의 프로그램에서 진행 할 수 있는 도구이다.
지금 당장 코드,디버킹,컴파일 이와 같은 단어들은 모르겠지만 앞으로 공부하면서 알아갈 수 있을 것이다.
비쥬얼 스튜디오 또한 다양한 버전이 존재하지만 무료로 제공하는 커뮤니티버전을 채택하였다.
출처 : https://visualstudio.microsoft.com/ko/downloads/
설치과정에서 몇 가지의 워크로드들이 나오는데 데스크톱 및 모바일 → .NET 데스크톱 개발 을 선택하고 계속 진행
ⓐ 비쥬얼 스튜디오 실행
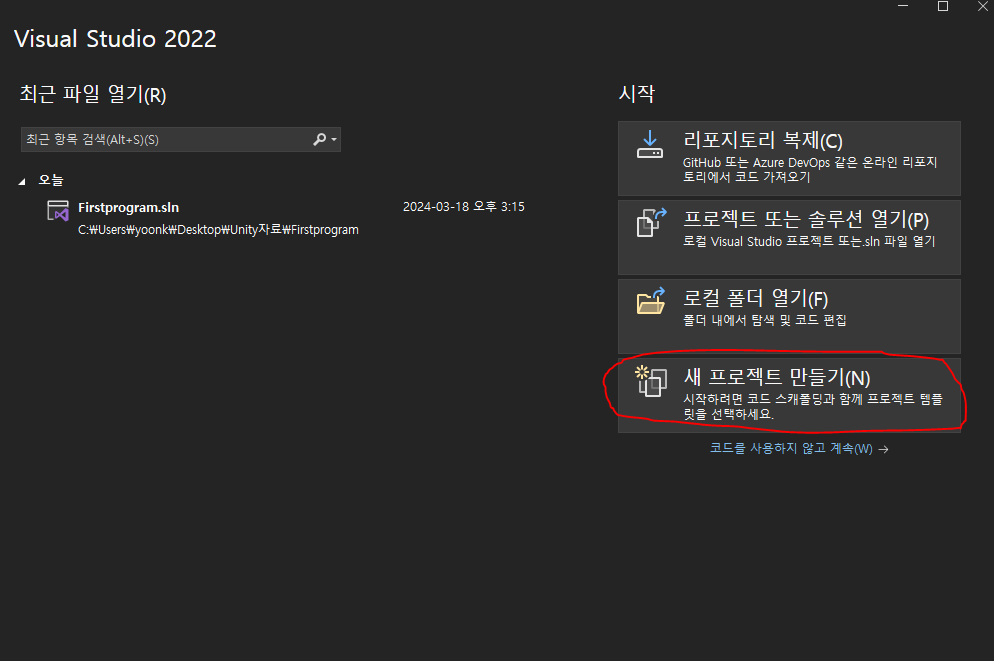
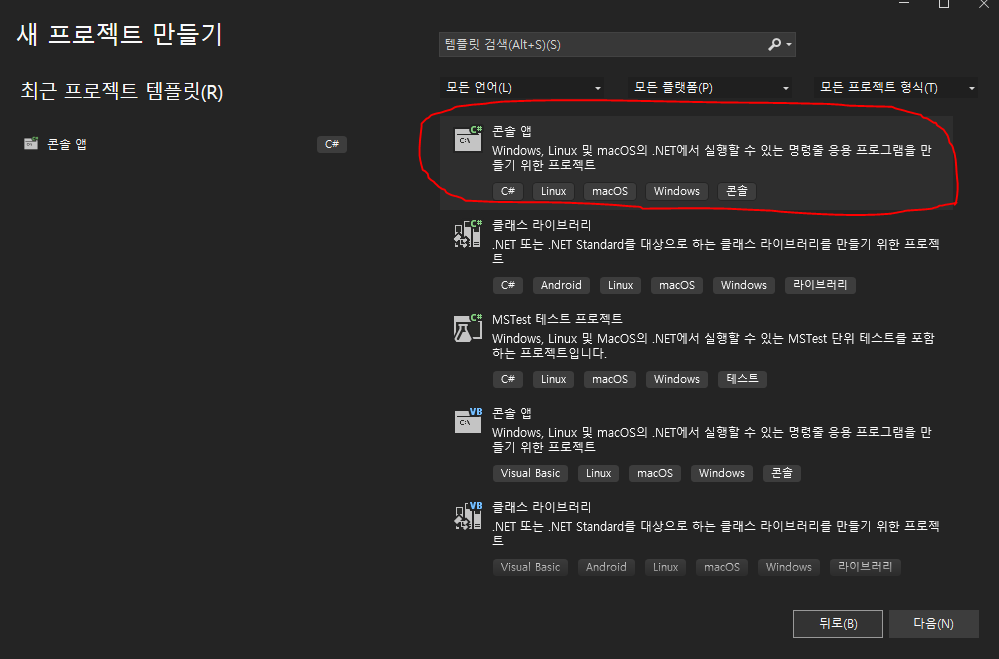
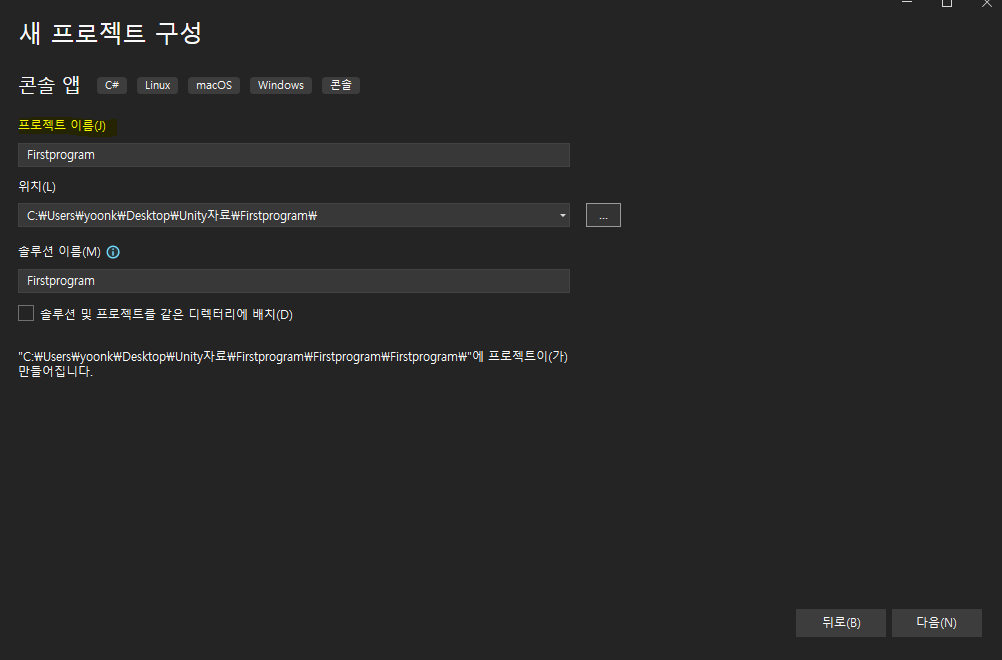
단, 프로젝트의 이름을 한글 및 특수문자로 할 경우에는 호환이 안될 수 있으므로 영어를 사용하도록 하자
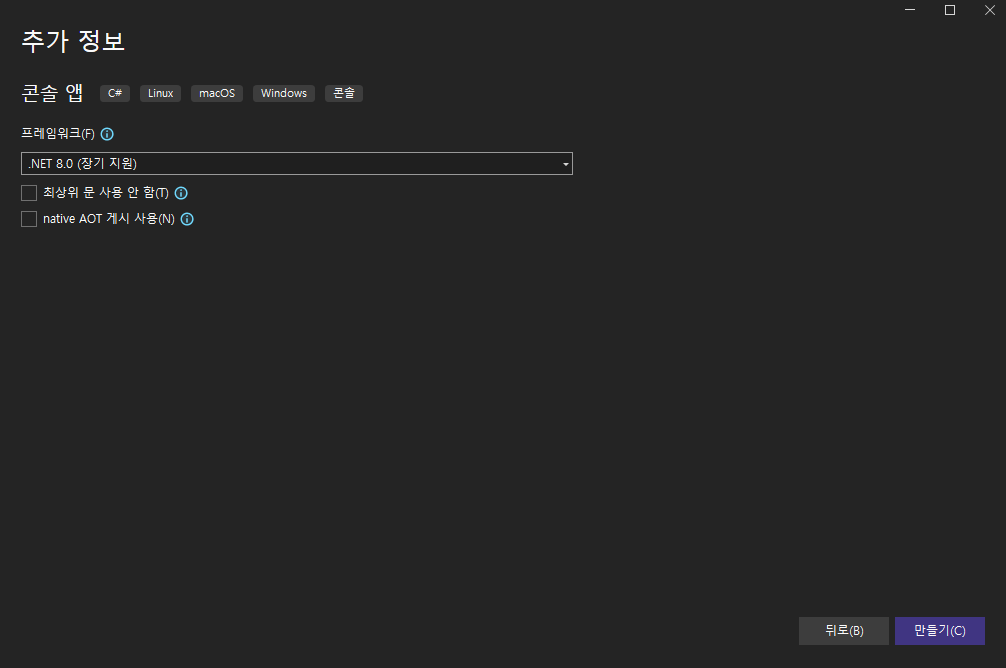
최상위 문을 사용하는 이유는 입문자에게 적합한 환경을 제공하기 위함이다.
숙련자가 되어 최상위 문을 사용하지 않는 날이 왔으면 좋겠다.
ⓑ 프로그램 실행 및 편집
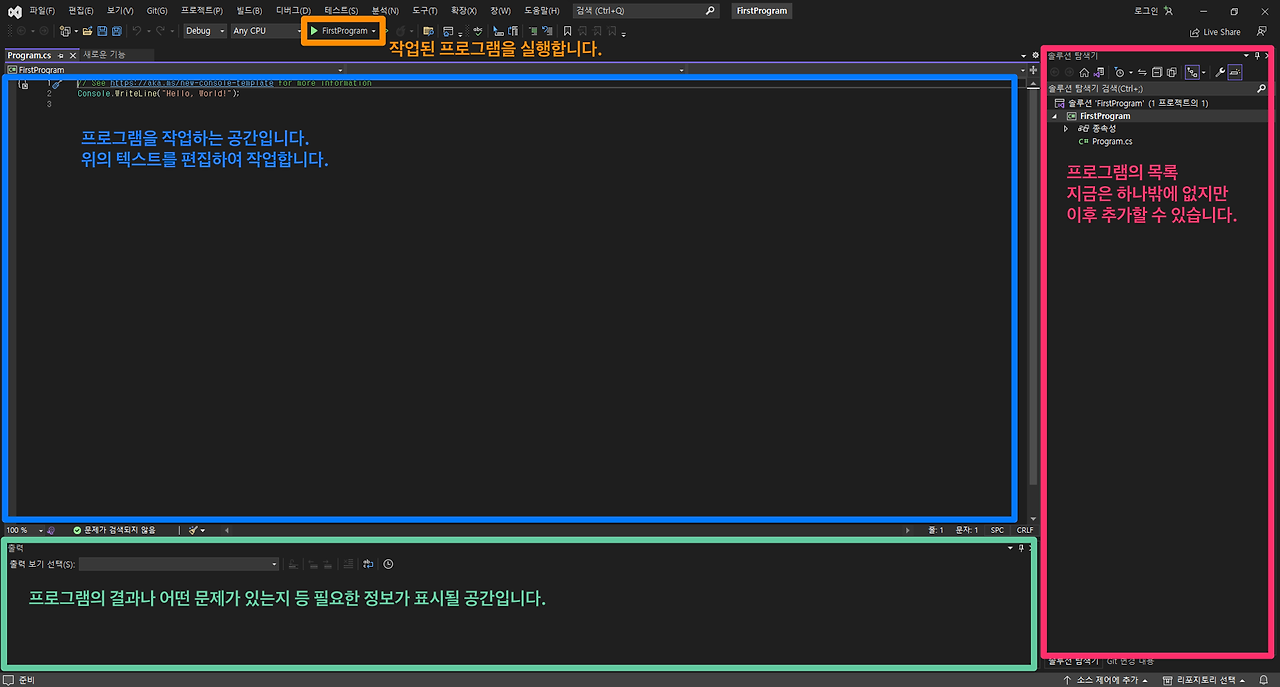

콘솔창에 Hello, World! 라는 문구가 나왔다.
이 문구는 내가 직접 입력하지 않았고 기본으로 설정된 값이 출력된 것이다.

WriteLine에 "Hello, World!"를 "Hi"로 편집하여 실행해 보겠다.
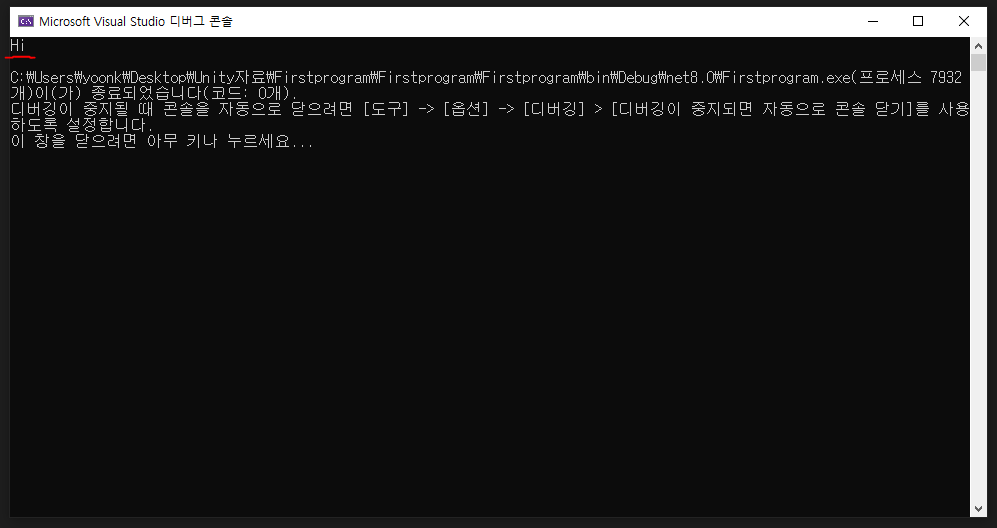
이렇게 작업은 텍스트를 수정하는 것으로 이루어지며 이 텍스트를 코드(Code) 라고 한다.
그리고 이 코드를 수정하거나 만드는 것을 하고 있으면
"나 지금 코딩중이야~ 프로그래밍중이야~" 와 같이 표현할 수 있는 것이다.
우리가 원하는 게임 개발을 하려면 기본기를 다지기 위한 코딩연습을 충분히 해놔야 한다.
ⓒ 코드 추가
코드를 추가하기 위해서
2번째 줄에 있었던 코드를 그대로 복사(ctrl + c) 해서 아래에 붙여넣기(”ctrl + v”) 한다.
이후 아래중 () 안의 내용을 수정한다.
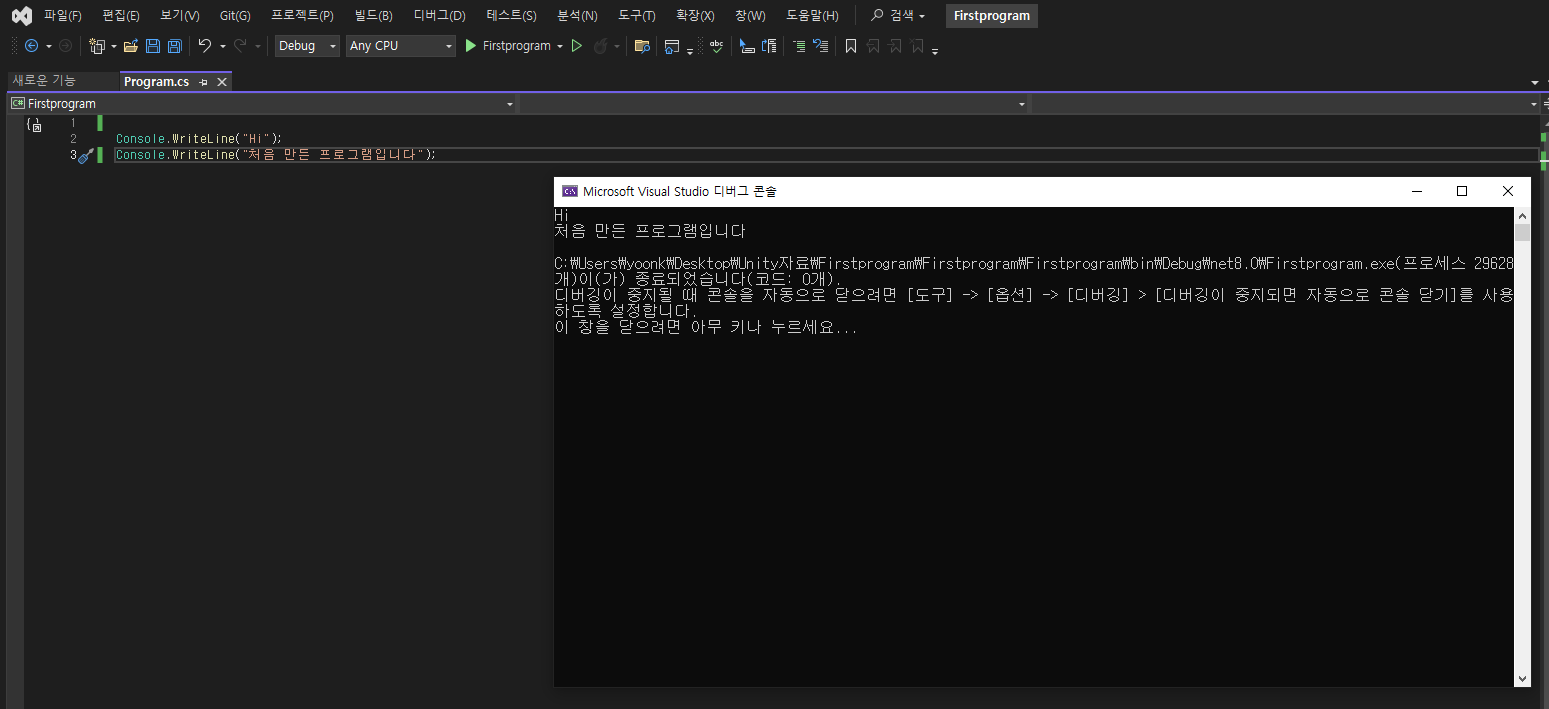
ⓓ 기본 연산
쌍따옴표를 제거하면 연산이 가능하다.
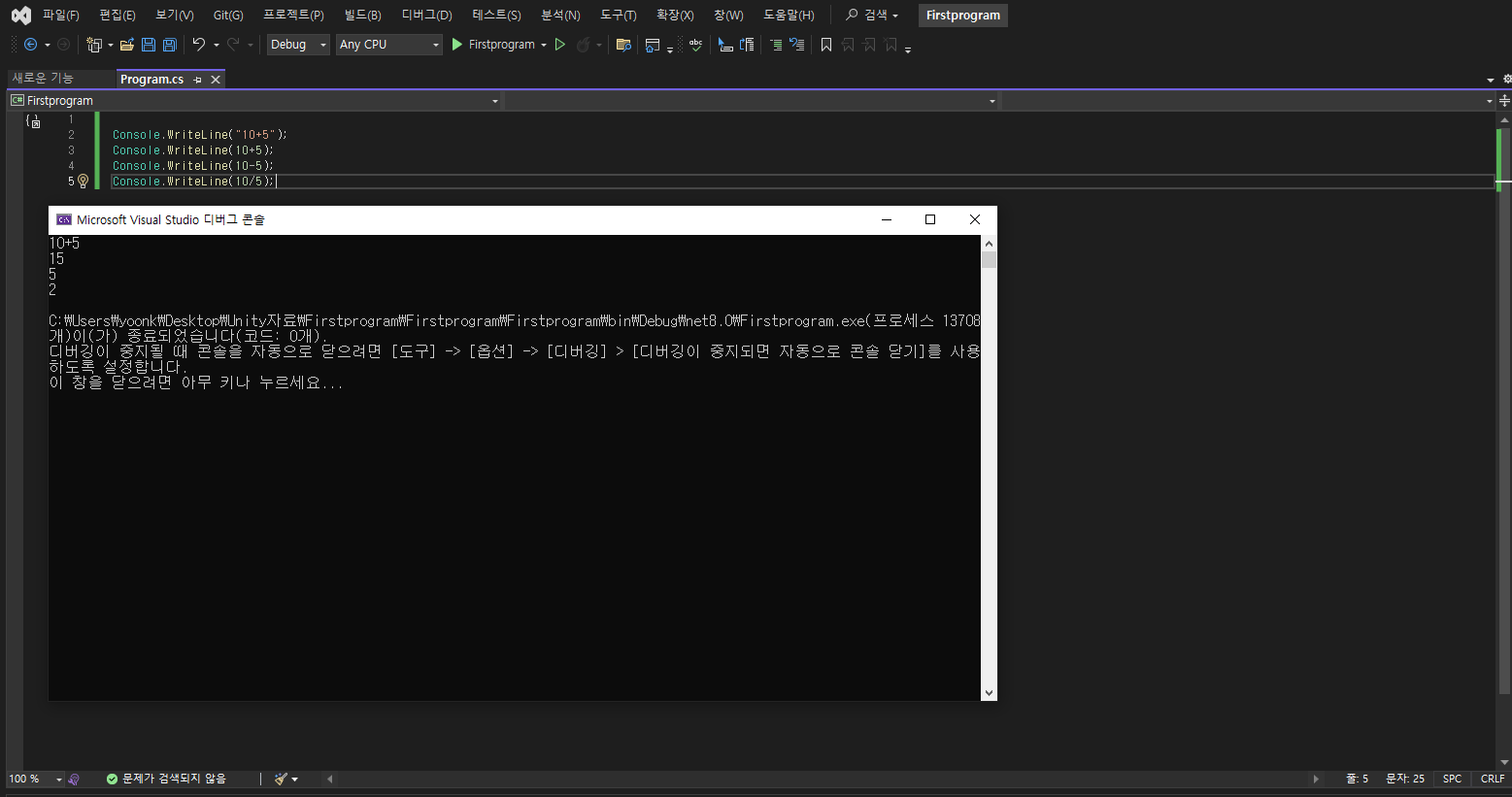
[ C# 의 특징 ]
마이크로소프트에서 만든 객체 지향 프로그래밍 언어이며, 안전하고 형식이 분명
강력한 형식 시스템과 가비지 컬렉션 기능을 제공
“다양한 플랫폼”에서 사용 가능하며, .NET 프레임워크에서 실행
C, C++, Java 등 다른 언어들과 문법 및 구조적으로 유사
~ 강력한 형식 시스템은 변수나 객체의 자료형이 미리 정의되어 있어 데이터 타입에 대한 안전성과 정확성을 보장하는 시스템이다.
~ 가비지 컬렉션 기능은 동적 할당된 메모리를 자동으로 회수해주는 기능이다. C#에서는 개발자가 메모리를 직접 할당하고 해제하는 대신, .NET 프레임워크에서 가비지 수집기가 자동으로 메모리를 해제해준다.
[ .NET 프레임워크 ]
.NET 프레임워크는 Microsoft에서 개발한 프로그래밍 플랫폼으로
다양한 프로그래밍 언어를 지원하며, 개발자가 손쉽게 애플리케이션을 개발할 수 있도록 도와준다.

쉽게 말해서, 프로그래머가 어플리케이션을 개발하게 되면 각각의 언어를 가지고 컴파일을 진행하게 될텐데
중간언어라는 애가 생성이 되고, Mac / 윈도우 / ios / 안드로이드 등 각각의 플랫폼들에서
자신한테 맞는 방식으로 변환해서 사용하도록 함
[ Visual Studio 설치 ]
① Visual Studio를 다운로드하기 전에 사용하는 운영체제에 맞는 버전인지 확인
② Microsoft Visual Studio 웹 사이트에서 다운로드 링크를 찾기
③ 다운로드 페이지에서 원하는 버전의 Visual Studio를 선택
④ 다운로드가 완료되면 설치 파일을 실행
⑤ 설치가 완료되면 Visual Studio를 실행
다운로드 링크는 **https://visualstudio.microsoft.com/ko/downloads/** 에서 찾을 수 있습니다.
각 버전은 다양한 기능 및 도구를 제공하므로 필요에 따라 선택합니다. ~ Community 버전 다운로드
설치 중에는 설치 옵션을 선택할 수 있으며, 이를 통해 설치할 기능 및 도구를 선택할 수 있습니다.
Visual Studio를 처음 실행하면, 라이선스 동의와 같은 추가 설정 단계가 표시될 수 있습니다.
이를 완료하면 Visual Studio를 사용할 수 있습니다. ~ .Net 데스크톱 개발 선택
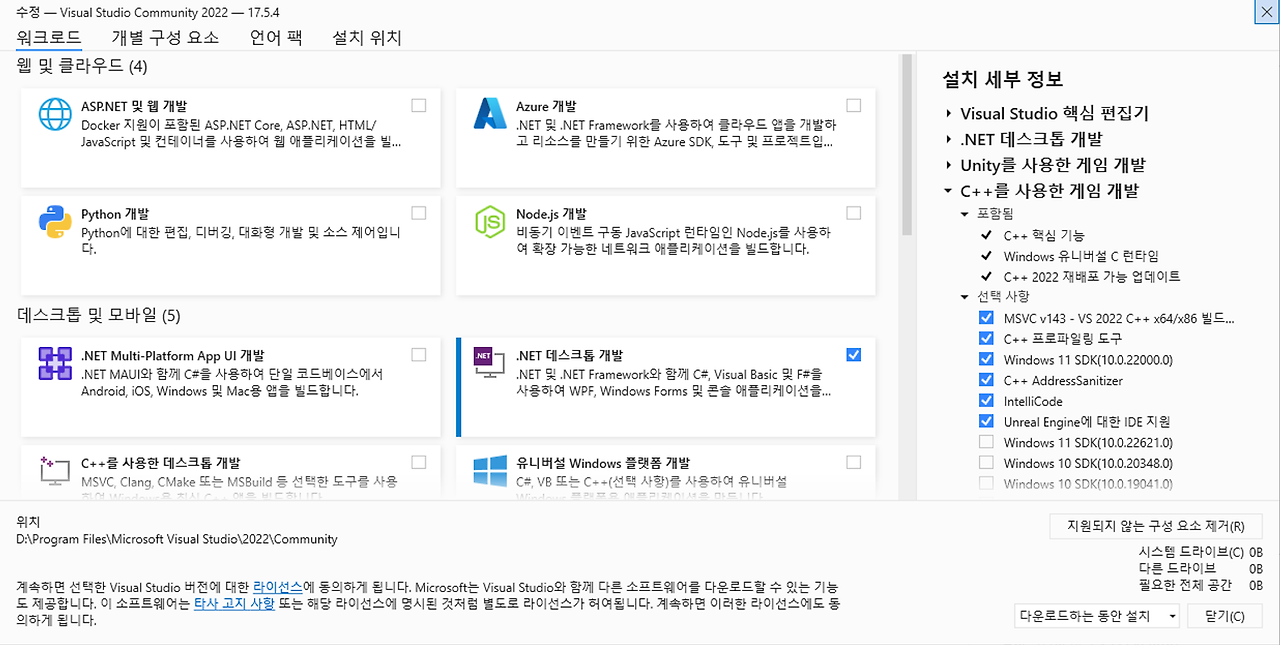
~ 만약 선택하지 못하고 설치가 완료 되었거나 유니티 설치 등과 같이 중간 과정이 없었다면 Visual Studio Installer > 수정 을 통해 설치해주세요.
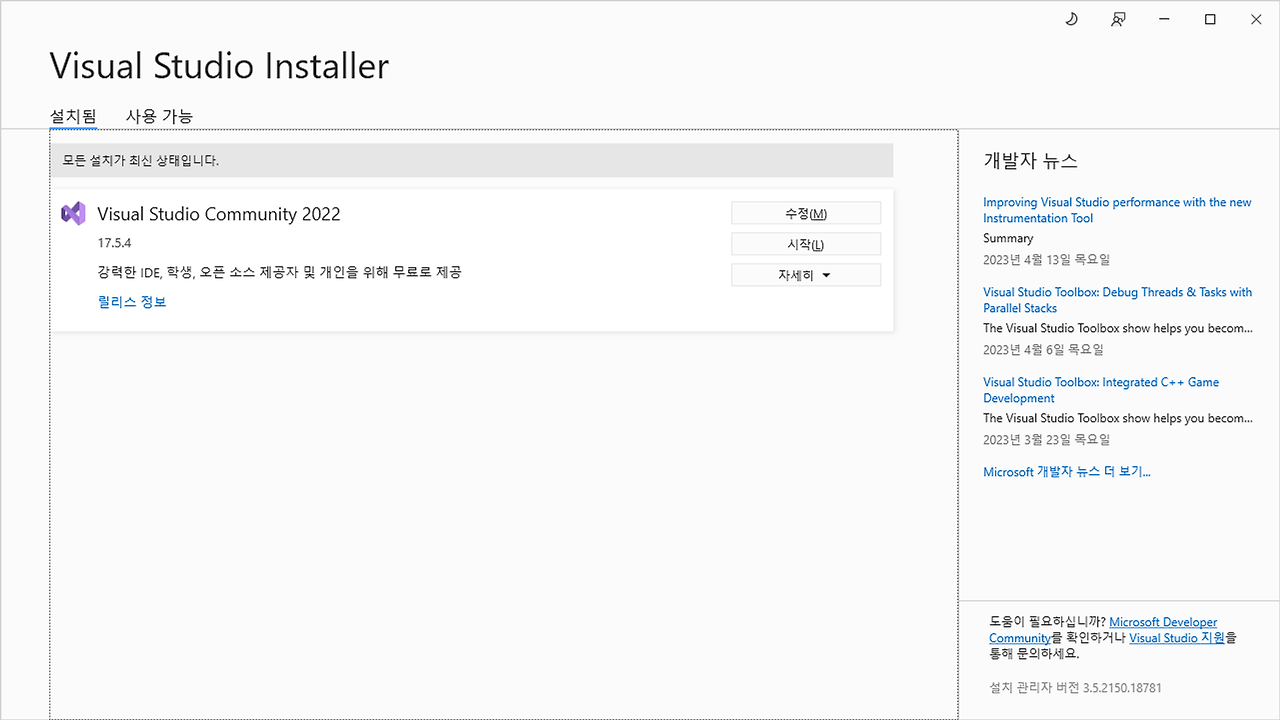
[ Hello World 프로그램을 작성하고 실행하는 방법 이해하기 ]
① 콘솔 창을 사용하여 Hello World 메시지를 출력
Visual Studio에서 새 C# 콘솔 애플리케이션 프로젝트를 생성합니다.
- 새 프로젝트 만들기 > C# > 콘솔 앱 > 다음
- 희망하는 위치와 프로젝트 이름을 지정한 후 다음
- NET 8.0 확인, 최상위 문 사용 안함 을 체크
- 만들기 버튼 클릭
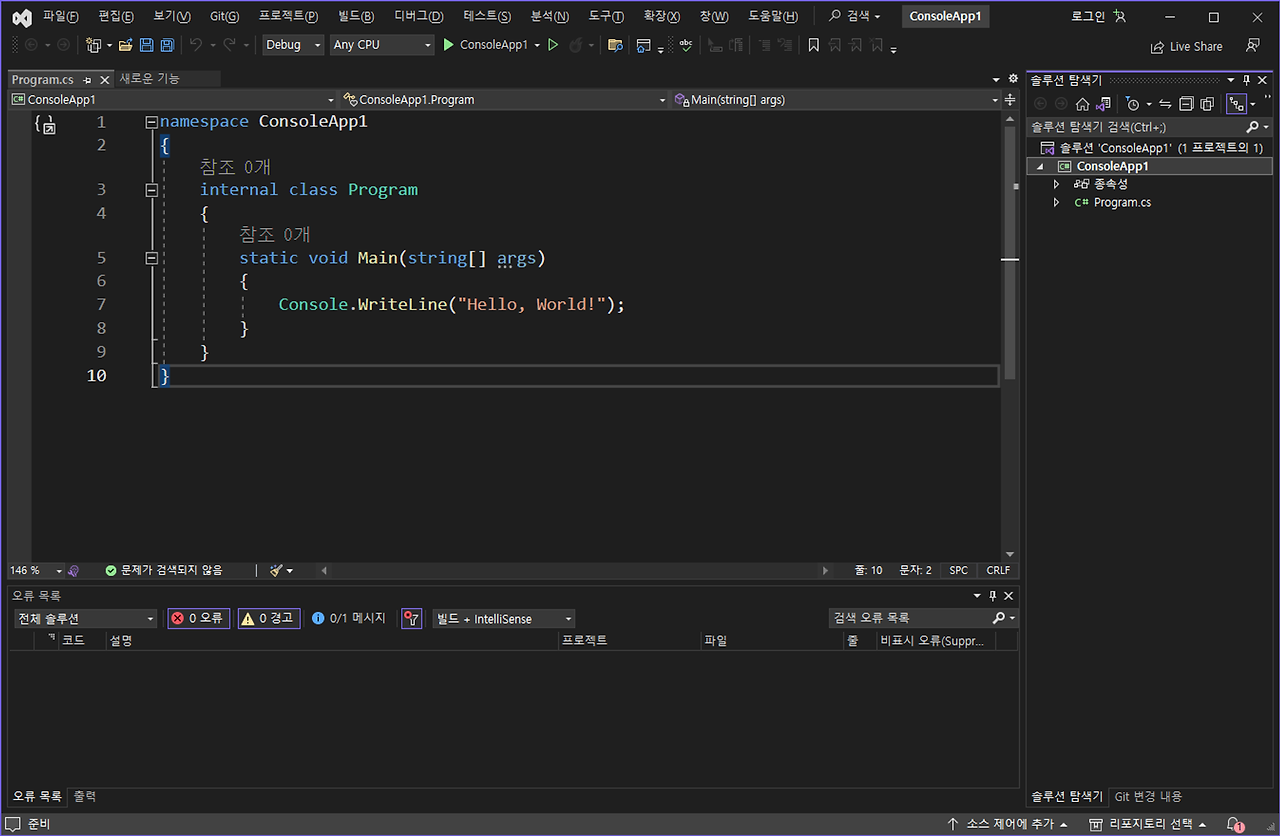
② 프로그램을 빌드하고 실행하는 방법을 학습
- 빌드하기
- Visual Studio의 메뉴에서 Build > Build Solution을 선택하거나, 키보드 단축키(F6)를 눌러 빌드
- 빌드가 성공적으로 완료되면, Output 창에서 빌드 메시지를 확인
- 실행하기
- 디버그 메뉴에서 Start Without Debugging을 선택하거나, 키보드 단축키(Ctrl + F5)를 눌러 프로그램을 실행
- 콘솔 애플리케이션인 경우, 콘솔 창이 열리고 프로그램이 실행
- 윈도우 애플리케이션인 경우, 애플리케이션 창이 열리고 프로그램이 실행
'C# > Knowledge' 카테고리의 다른 글
| 연산자와 문자열 처리 (0) | 2024.04.22 |
|---|---|
| 변수와 자료형 (0) | 2024.04.22 |
| 프로그래밍 기본 요소 (0) | 2024.04.22 |
| 접근 제한자 (0) | 2024.03.25 |
| C# 네이밍 규칙 (0) | 2024.03.25 |



